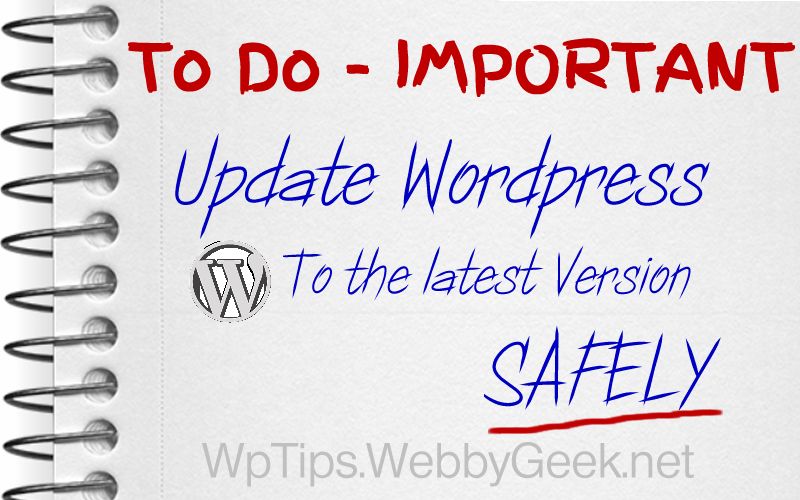 Before Updating
Before Updating
When updating to Full revision Updates the upgrade process will affect all files and folders included in the main WordPress installation. This includes all the core files used to run WordPress.
If you have made any changes to those files, your changes will be lost.
If anything breaks you may need to restore your site to the last version to give you time to resolve any issues. These could be compatibility issues regarding php, themes or plugins.
Contents
Before Updating
Back up your site
Check Your Php Version
Check compatibility with themes and Plugins
Cautionary Safety Steps
Deactivate All Plugins
Reactivate Plugins
Further reading
Back up your site
Save your WordPress XML file to your hard drive. You do this by clicking on the Tools icon in the left sidebar and then Export. On the next screen click on Download Export File. Save it on your hard drive in your website folder. If you don't have a folder for your website, create one. You should have a folder where you keep all your Website files so that backups and your own notes can be located easily. Name the xml file WP Backup. Doing this once a month is a good idea whether or not an update is needed.
Backup your WordPress database. If you are on a Managed WordPress Hosting platform, go to your hosting Dashboard and create a backup-point there. On most WordPress Managed hosts you can create a 'backup-point' in your hosting dashboard which backs up your site as it is right now. If you are on shared hosting, there is a plugin that makes this process very simple, UpdraftPlus WordPress Backup Plugin. This plugin is also a must have for repairing and optimizing your database. To keep things running smoothly you should be doing doing this monthly.
Use cPanel or FTP into your Web hosting server to download a copy of your database backup so you have a copy on your hard drive. The server backup won’t do you any good if the server crashes or has issues. Better still, store the backup file in the cloud or on an external drive in case you have computer problems. A backup is only as good as the storage where it is kept.
For advanced users only: If you want make your own database backup you can do so in PhpMyAdmin, assuming you have access to that via cPanel.
You really ought to download your theme/framework/child theme folders to your local hard drive. This is just good practice if you have customized any theme files.
The plugin Duplicator by snap creek can help you save everything in one go, that is the entire site and settings. The duplicator backup can be used to restore your site exactly as it was before any changes.
Check Your Php Version
Upgrade php version if below the minimum supported PHP version.
Check details of the latest release at:
https://wordpress.org/news/category/releases/
You might like to read my article about php version7. It will tell you how to see what your site is using.
Check compatibility with Themes and Plugins
Check the plugins and Themes that are in the wordpress.org website and see if they have recent updates and whether they are declared compatible with the latest WP version. If not, you can ask their support when they will issue an update. Do the same with any premium plugins and themes you have bought.
In any case make sure all plugins and themes are the latest versions and update them if they are out of date.
Cautionary Safety Steps
It may be wise to wait for the themes and plugins you use to be updated before upgrading the WordPress core. If you want to try the update and the site breaks or something doesn't work well, you can restore your site easily with a Duplicator backup, if you have one. The lite version is free and will work well if your site is not too big.
The following steps will help you avoid problems caused by plugins.
Deactivate All Plugins
Settings in reputable plugins are not usually affected by de-activating them, however there are some themes may be dependent on them, such as Generate Press Premium. If a plugin has a way to backup settings, do so before de-activating the plugin.
Some plugins will not have been updated quickly. Many are maintained by individuals who do not have time immediately and some are neglected. Some Premium plugin developers are slow to update too so, to be safe, deactivate all plugins before upgrading.
Reactivate Plugins
Don't forget to re-activate after the WordPress update! When you come to reactivate the plugins, do so one at a time and check that everything works and settings are as they should be. You might find that you need to replace some of your plugins, but be patient if the developer is responsive to your queries and wait for the plugin updates before updating WordPress.
Further Reading
Detailed instructions on making a comprehensive backup of your site can be found at the i Studio site